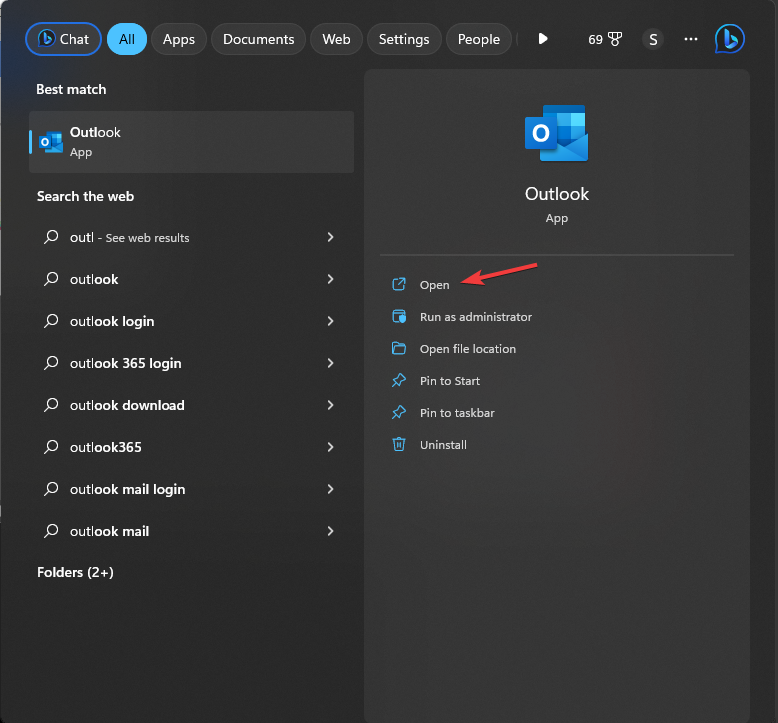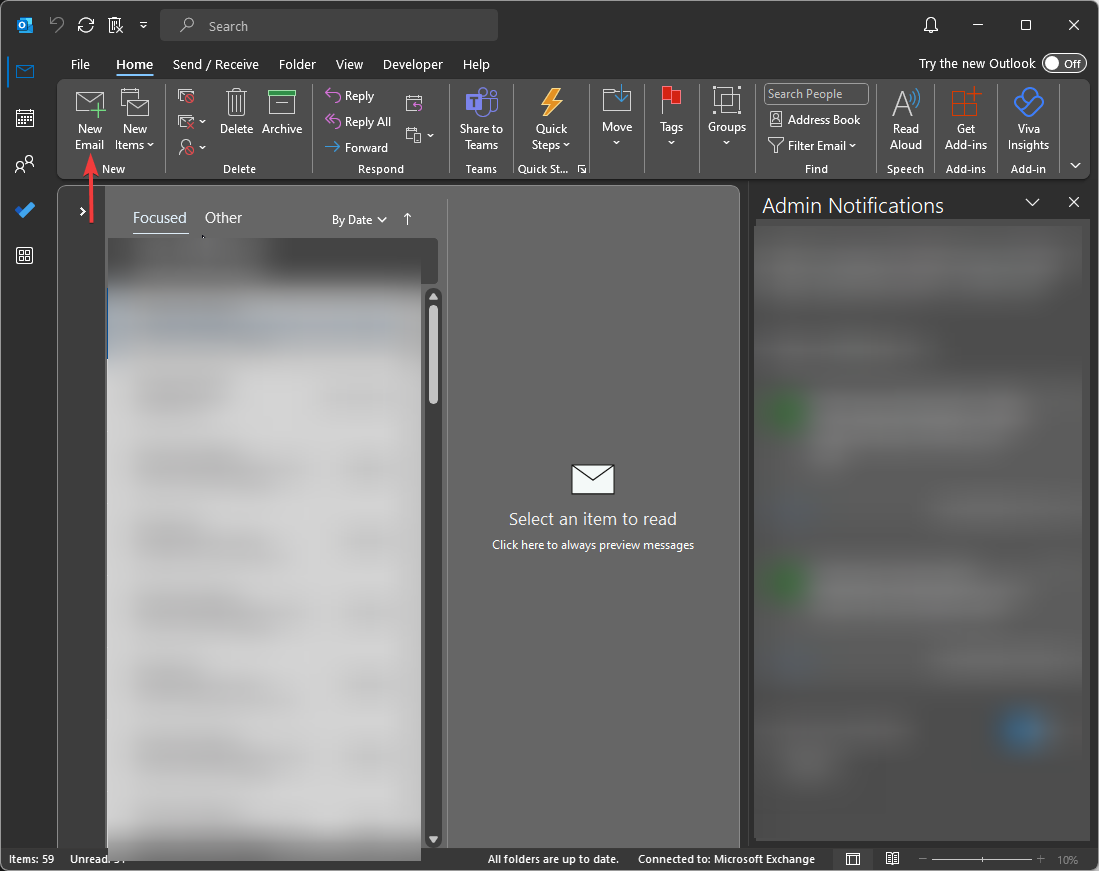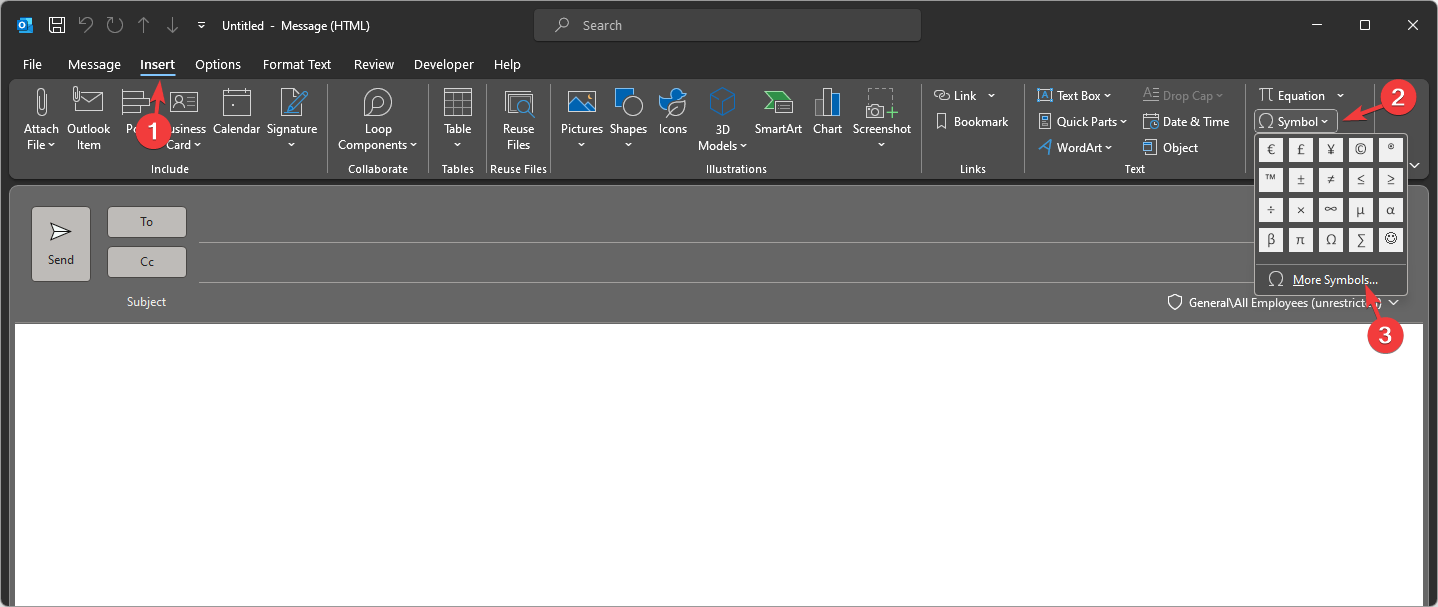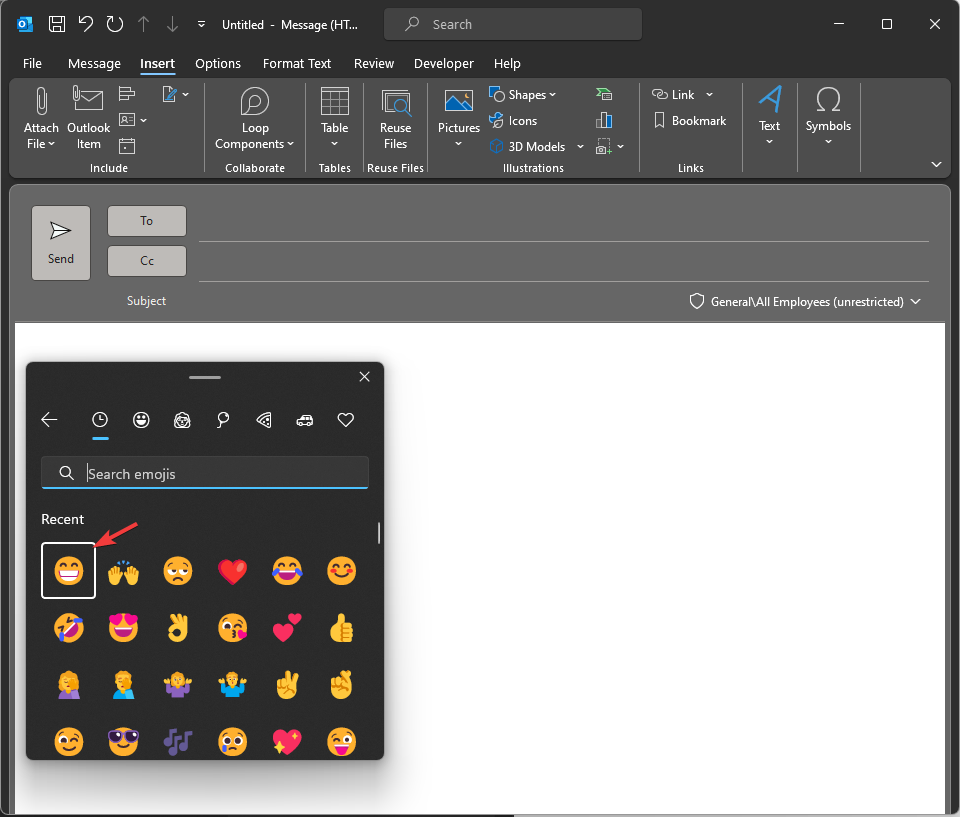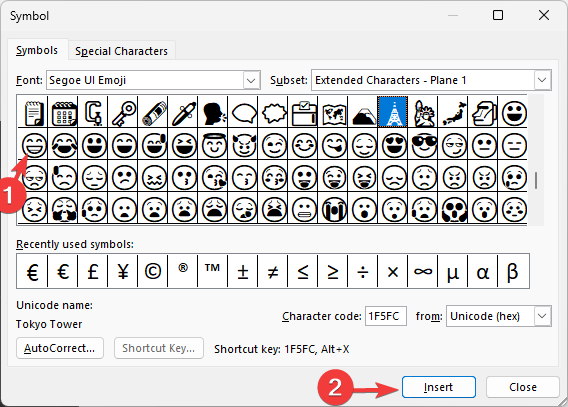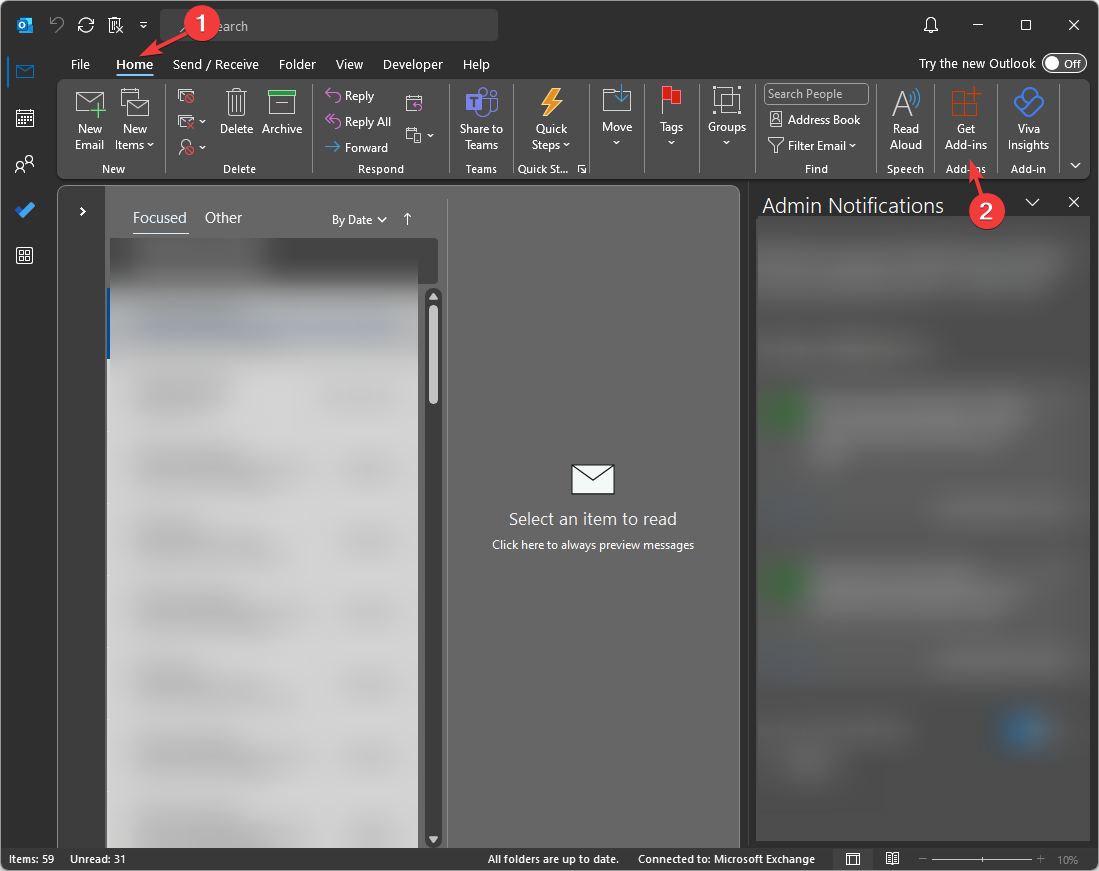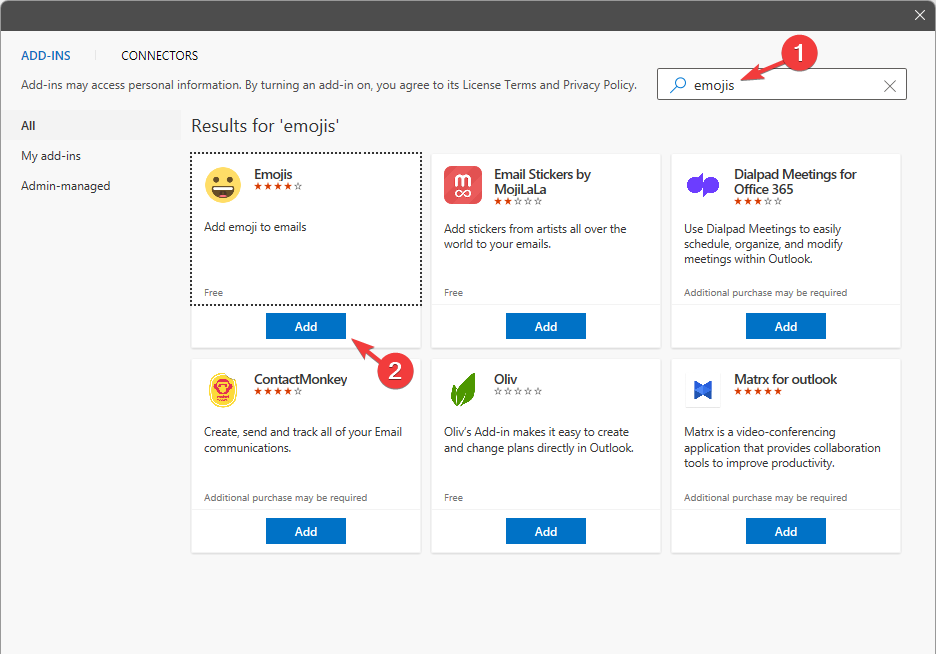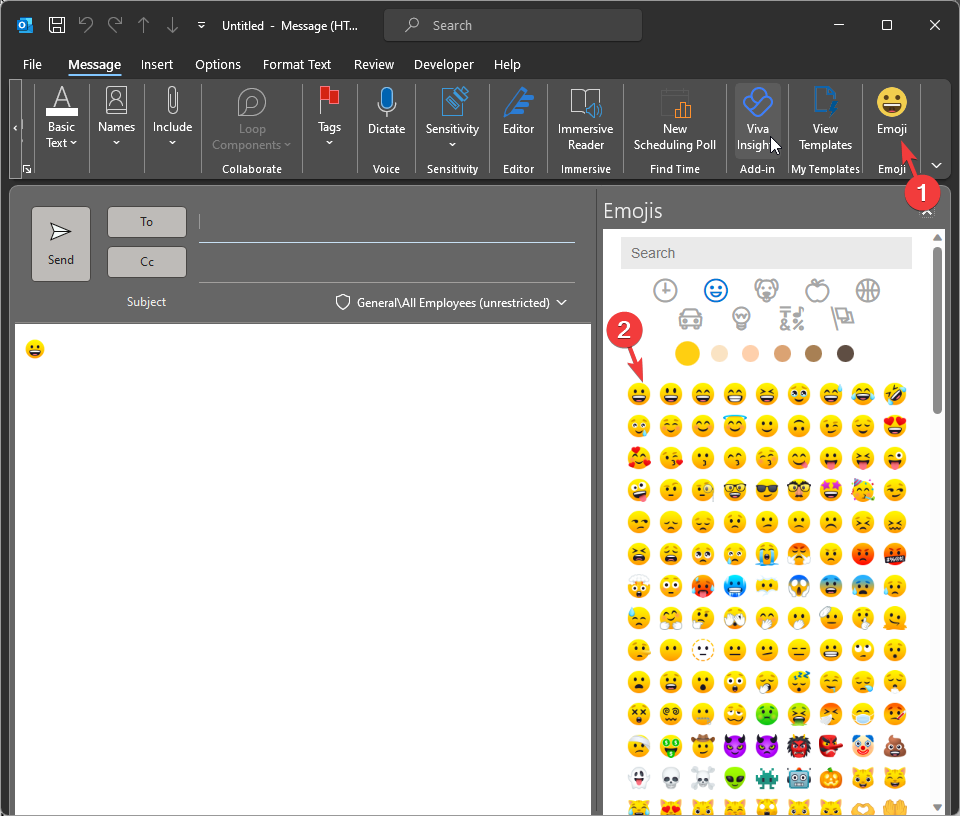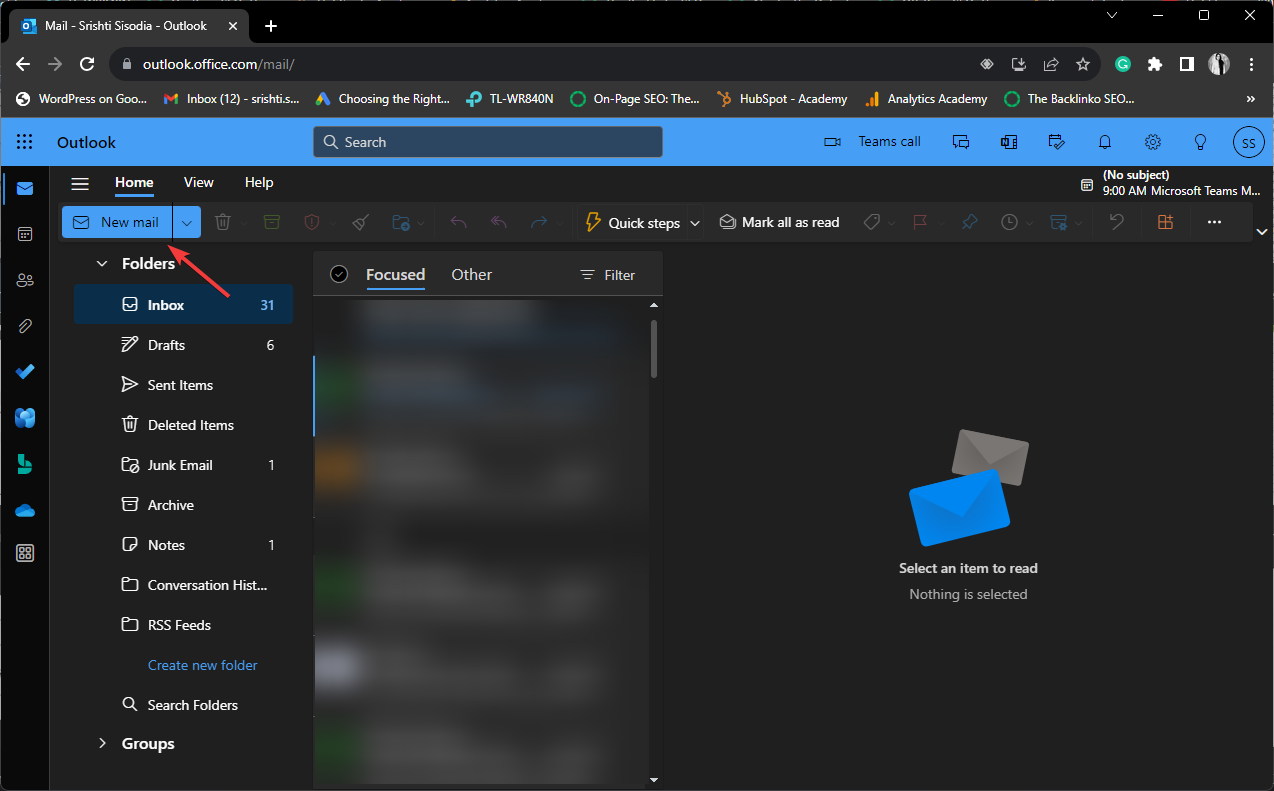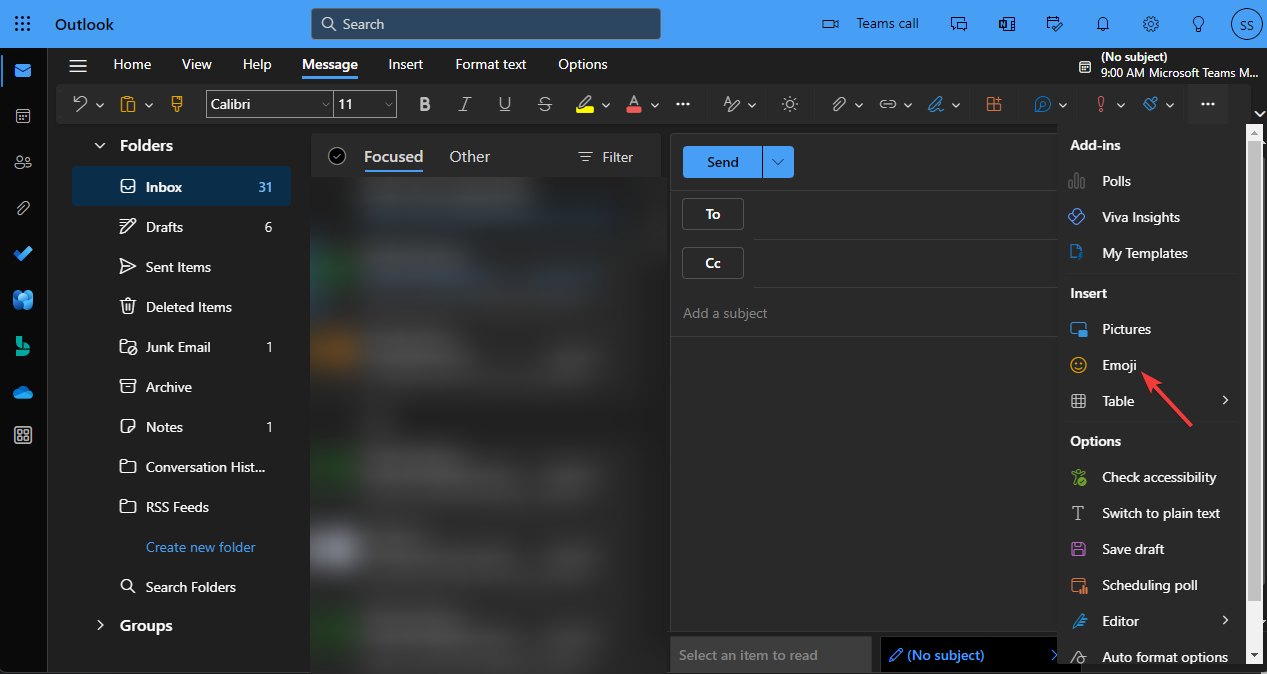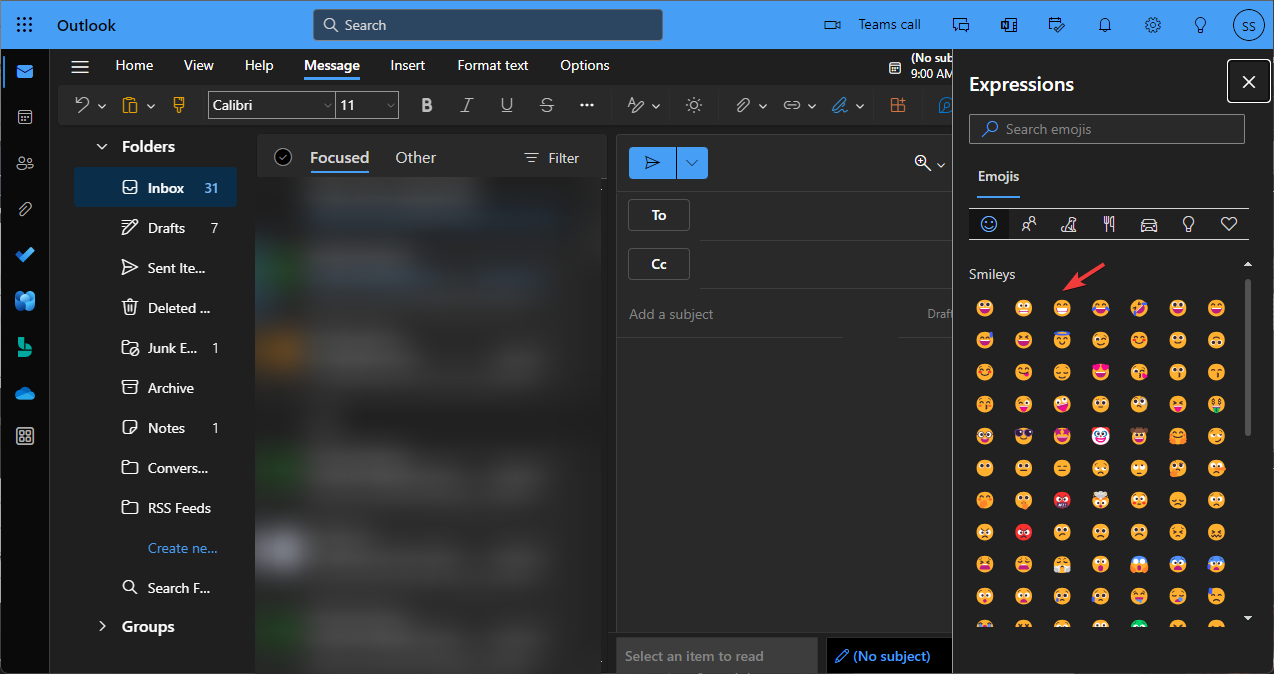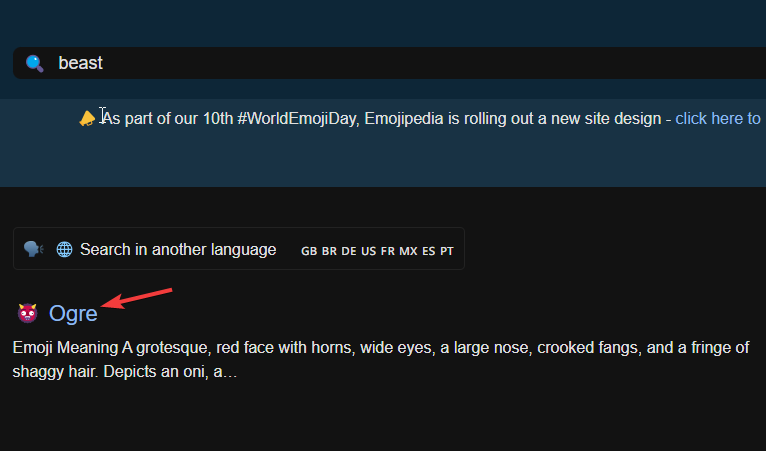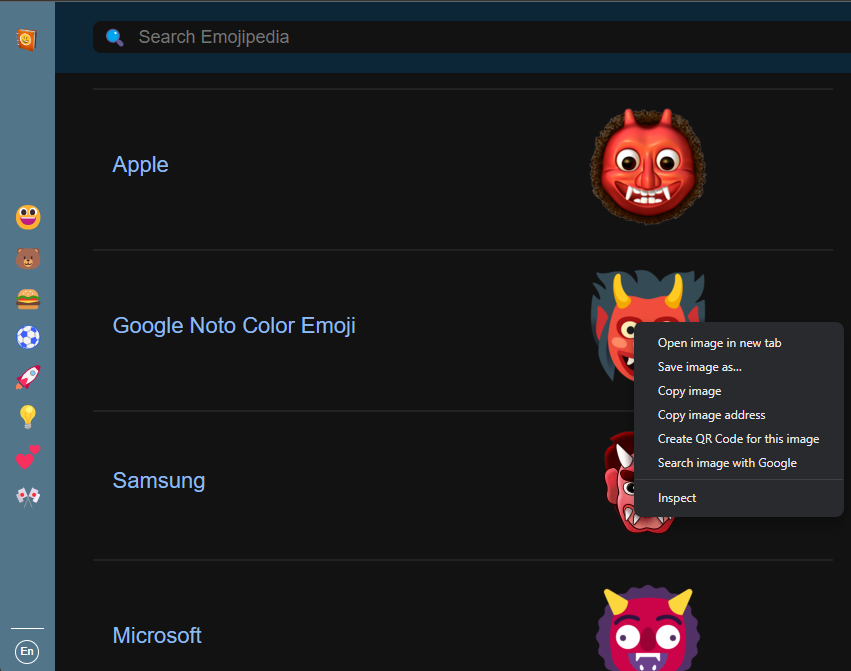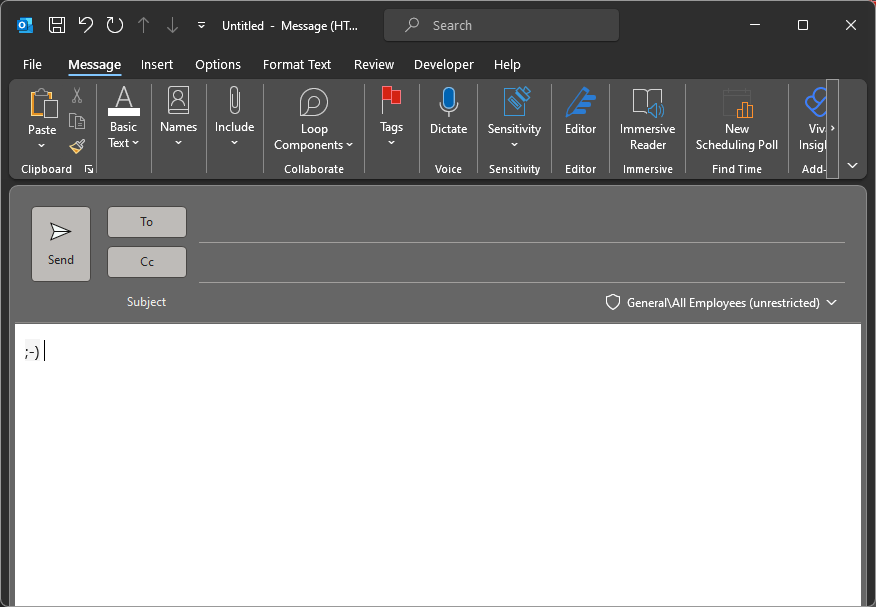How to Add Emojis in Outlook Emails and Replies
Explore the easiest ways to get this done
- Adding emoji to Outlook emails can help you personalize your message and express yourself better.
- To add it, use Windows Emoji Picker, Emojis Add-In, create emojis from Symbols, or inbuilt Emoji Picker in OWA.
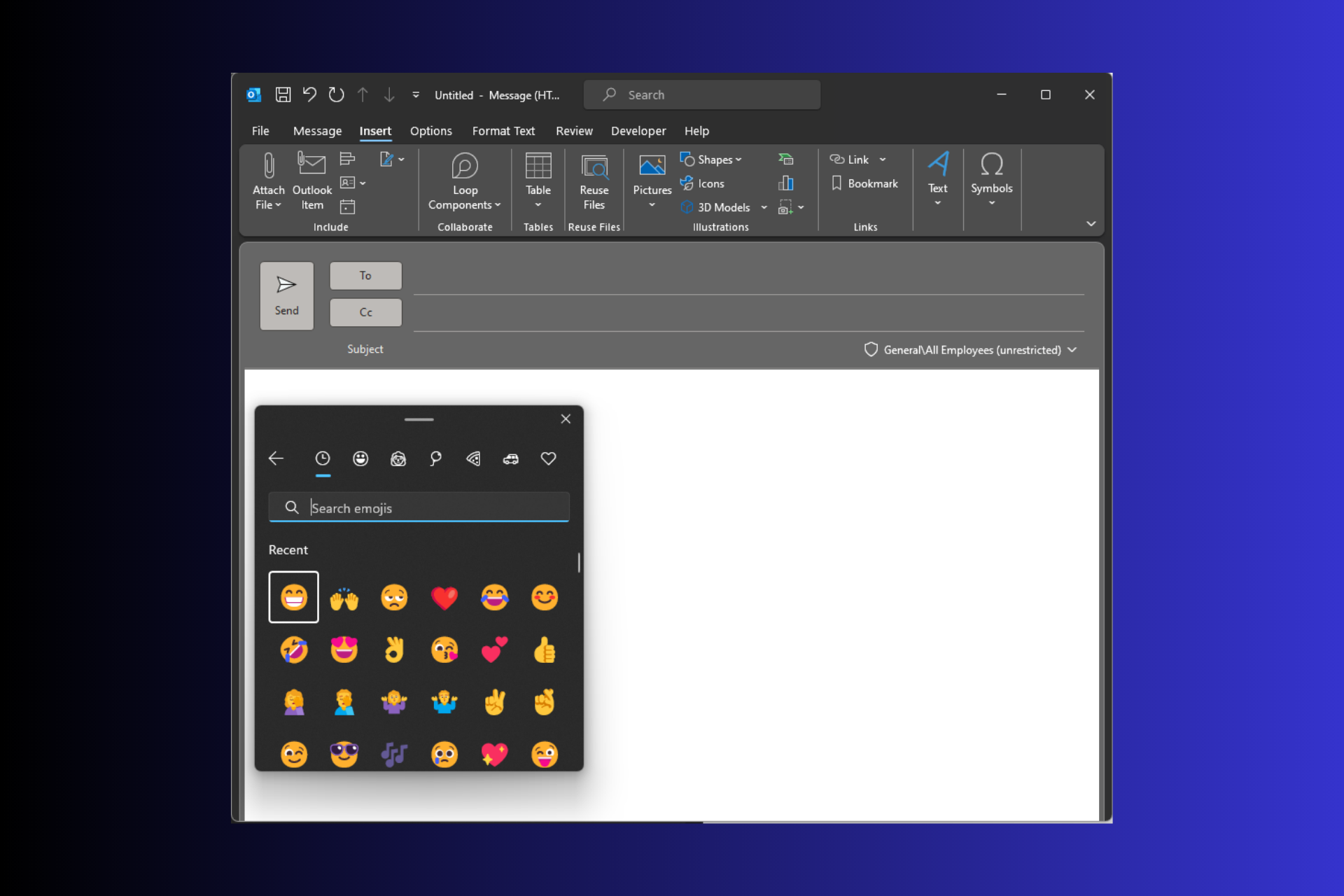
There was a time when sending emojis was just limited to personal chats, but with the digital evolution and people spending most of their time online, using emojis has become a popular way to communicate and express yourself.
If you want to add emojis to Outlook emails to make them more expressive, look no further. In this guide, we will discuss some simple ways to add emojis to the email body of your personal or professional email.
How do I put an emoji in an email?
The simplest way to add emojis to your email communication on the Outlook desktop app and OWA is to click New Email, click the email body, and then press Windows + . to open the emoji panel.
A window with the most popular emojis and GIFs will open; you can choose any emoji or GIF from the list to add a flair to your email.
What is the shortcut key for emoji in Outlook?
Press Windows + . to bring up the emoji panel; for Mac, the keyboard shortcut is Ctrl + Cmd + Space to open the emoji window.
How to Add Emojis in Outlook?
1. Use the Windows Emoji Picker
- Press the Windows key, type outlook, and click Open.
- On the Outlook window, click New Email to start composing an email.
- Go to the email body or Subject field, click it, and press Windows + . to open Windows Emojis Picker.
- Select any emoji you want to add to your email message, and it will appear in your message window.
If the Windows emoji shortcut is not working, check the Windows version; it should be Windows 10 or 11 English language pack.
If you have the same version and still can’t use shortcuts, we recommend you check out this guide to find simple solutions to resolve the problem.
2. Add Emojis from Symbols in Outlook
- Press the Windows key, type outlook, and click Open to launch the email client.
- On the Outlook window, click New Email to start composing an email.
- On the New Email window, go to the Insert tab.
- Locate and click Symbols, then click More Symbols.
- In the Symbol dialog box, for Font, select Wingdings or Segoe UI Emoji from the drop-down list.
- If you don’t see the smileys right away for the Segoe UI Emoji font, scroll down to find the one you want. You can also select Extended Characters- Plane 1 from the Subset drop-down.
- Click Insert to add the smiley face to the body of your email.
3. Use the Emojis Add-In in Outlook
- Press the Windows key, type outlook, and click Open to launch the desktop app.
- Go to the Home tab.
- From the right side of the Ribbon, locate Get Add-ins.
- Go to the search bar at the top right corner and type emojis , and press Enter.
- When it appears on the results, click Add.
- Click Continue to install it.
- Once added, click the New Email option to compose a new message.
- On the new message window, you will get the Emoji icon to access the add-in.
- Click it to open the emoji panel; it will appear on the right pane. Click any emoji to add it to the email body.
4. Use the Built-In Emoji Picker in Outlook web version
- Sign in to Outlook.com, go to the Home tab, and click New mail.
- Click on the email body, go to the menu bar, click three dots, and choose Emoji.
- The emoji collection, Expressions, will appear on the right side of the window.
- Select any of the emojis listed to add it to your email.
This is how you can add emojis to the Outlook web app.
5. Add Emoji Code from Emojipedia
- Visit the Emojipedia website.
- Locate the search bar, type the emoji name, and press Enter.
- A list of emojis related to the keyword entered will appear; click the one you like.
- It will take you to a different webpage; scroll down to the list of platforms and what the emoji looks like on them.
- Right-click the one you like and select Copy image.
- Go to the New Email window, and paste the smiley in the window.
You can also add customized stickers to your Teams conversations; read this to know how to do that.
6. Use Emoticons in Outlook
Emoticons are textual representations of facial expressions, which used to be very popular long before emojis. All you need to do is input keyboard characters in a way that indicates a facial expression.
If you have been using a computer for a while, you might know some popular ones. To add an emoticon in Outlook, you must type the keyboard characters in a sequence, like typing a colon & close parentheses to bring up a smile emoji and press Space to replace it with a colorful emoji.
You can check a list on the Microsoft website to learn more about popular emoticon keyboard shortcuts.
So, these are the popular and easy ways to add your favorite emojis to Outlook emails to add fun to your personal and professional conversation. Emojis are also supported in HTML, and we have a guide on adding HTML to Outlook and combining that with emojis can give you some unique results.
You can also add emojis to your email messages on the Outlook mail mobile app by selecting the emoji option on your device.
Adding an emoji to Outlook emails can add a personality and casual tone to your emails, but don’t overuse them, as it could send an unclear message. Also, emojis can help you soften your tone and send a clear message without sounding sarcastic.
Cannot send emails on Outlook? Check out this detailed guide to understand the cause and learn about solutions.
Try these ways to add emojis, and let us know which emoji you use the most in the comments section below.