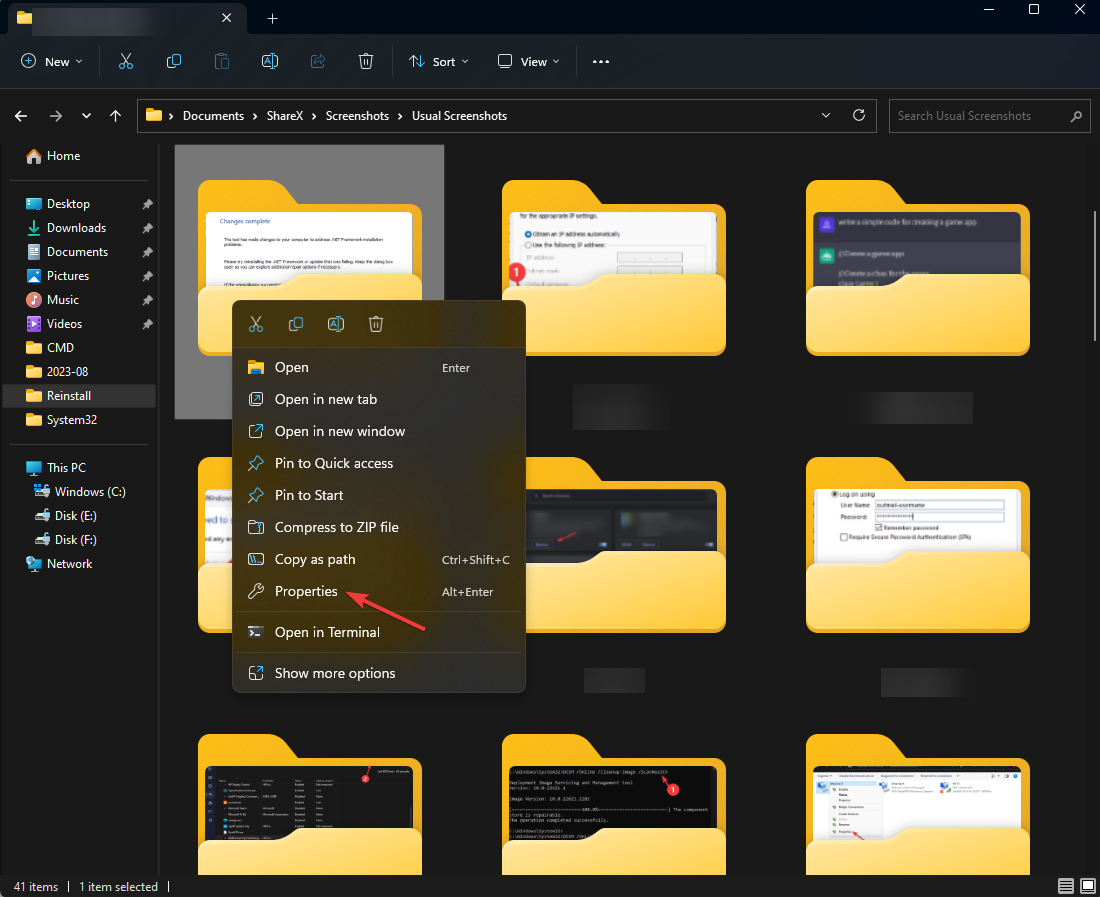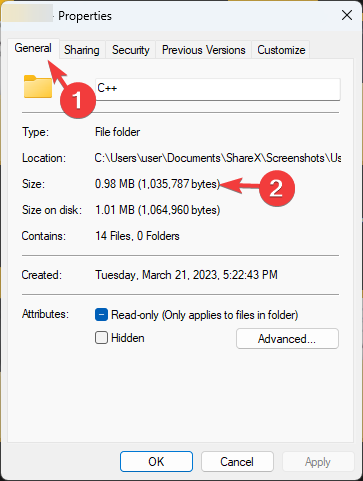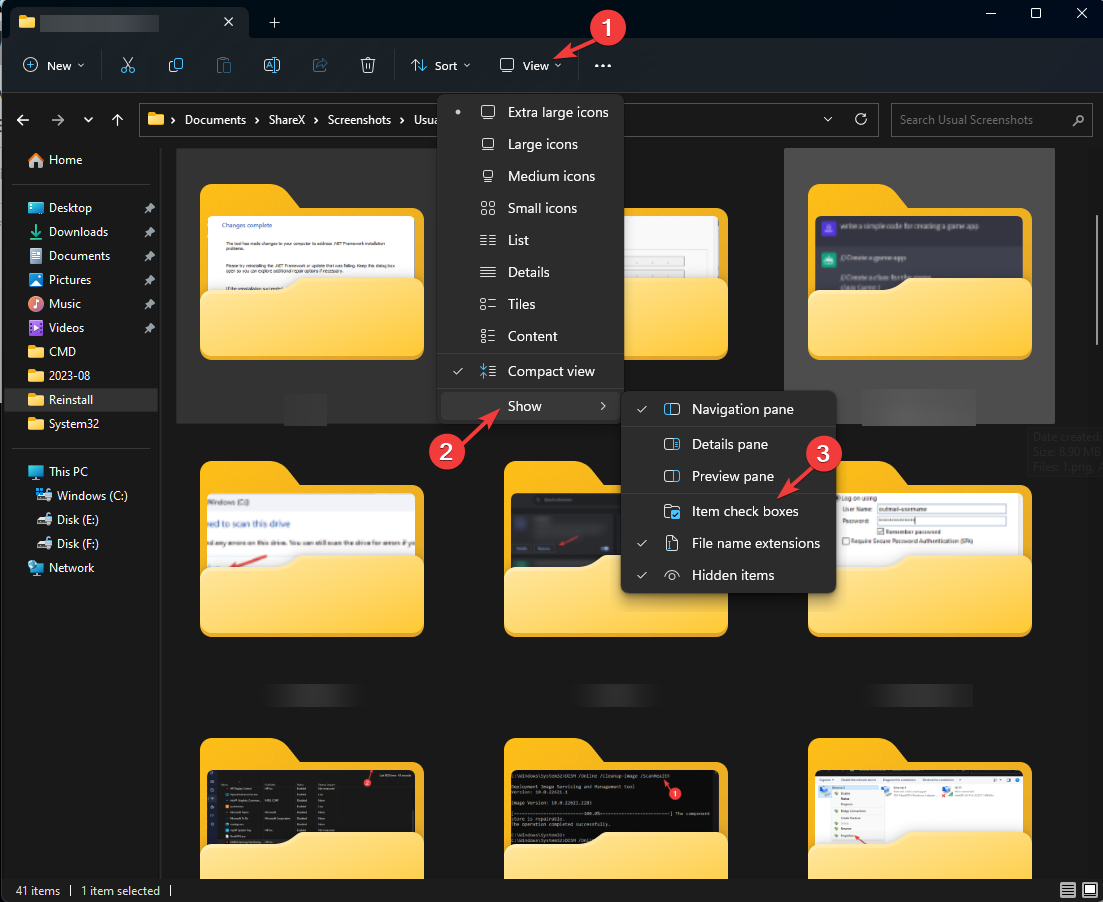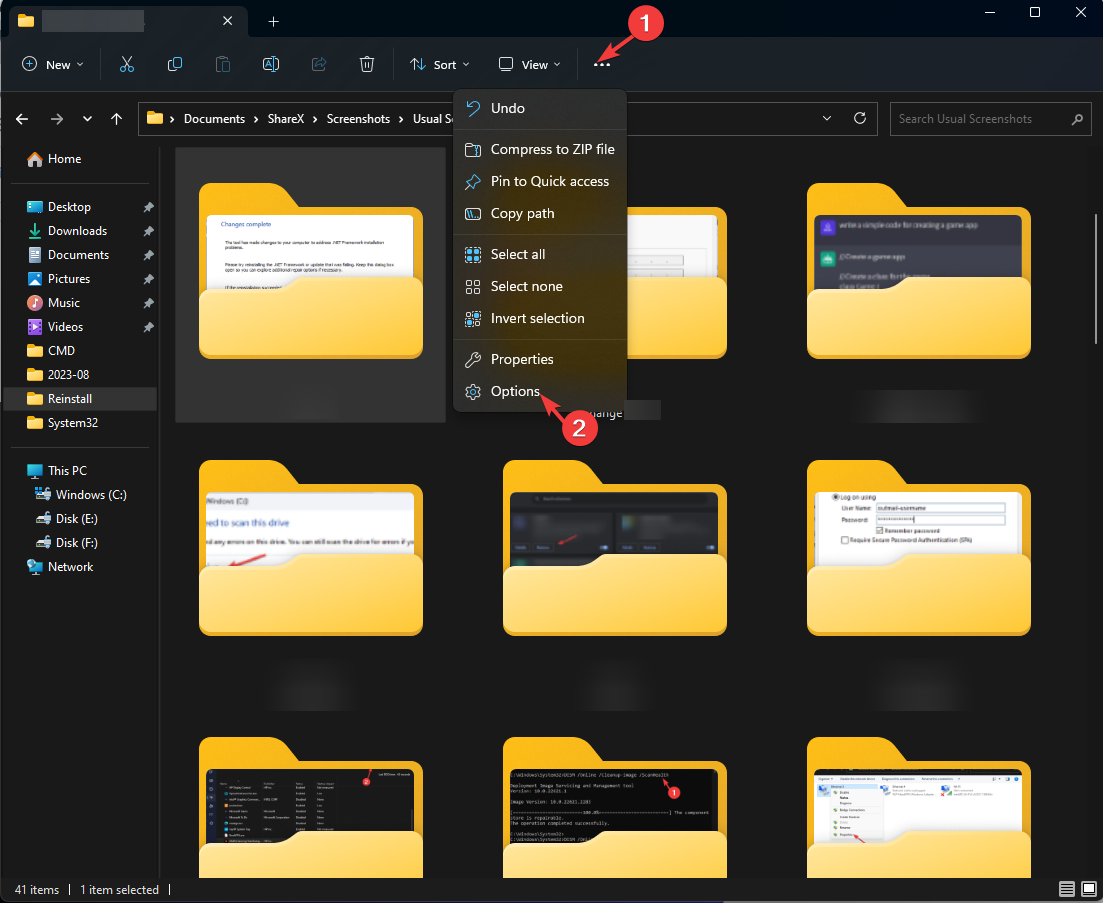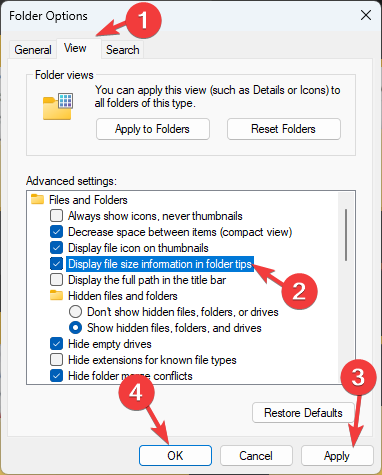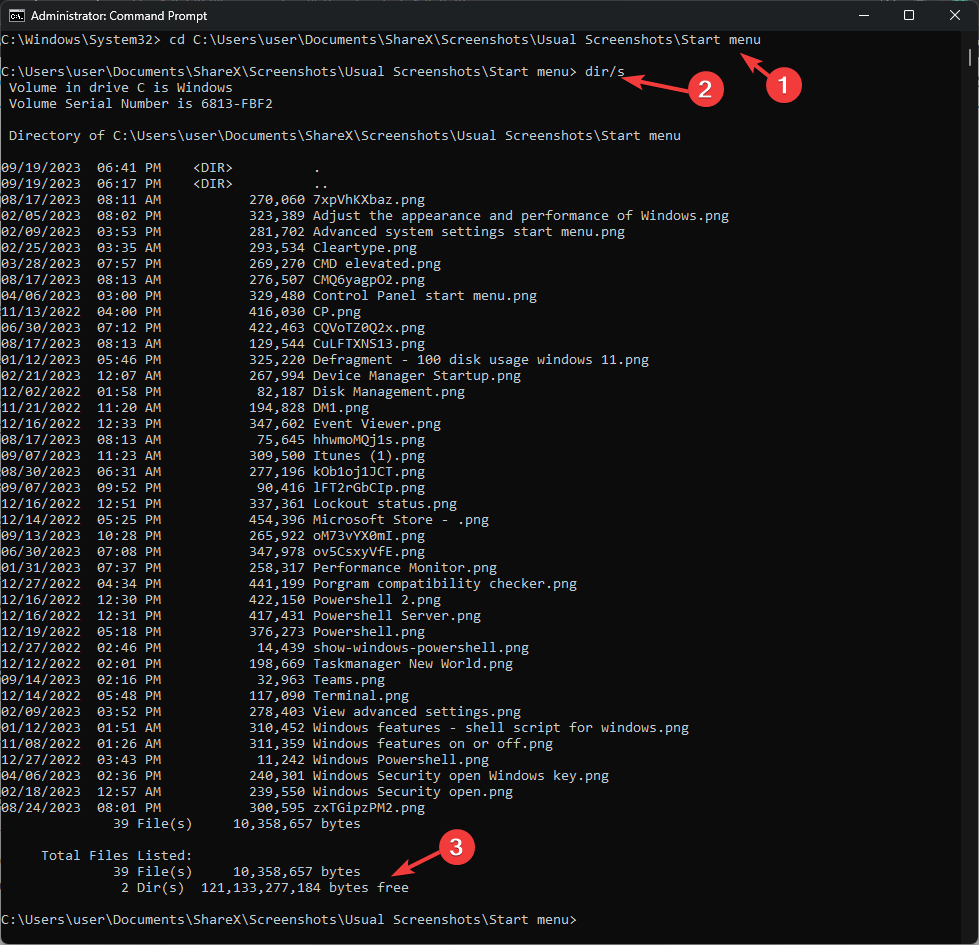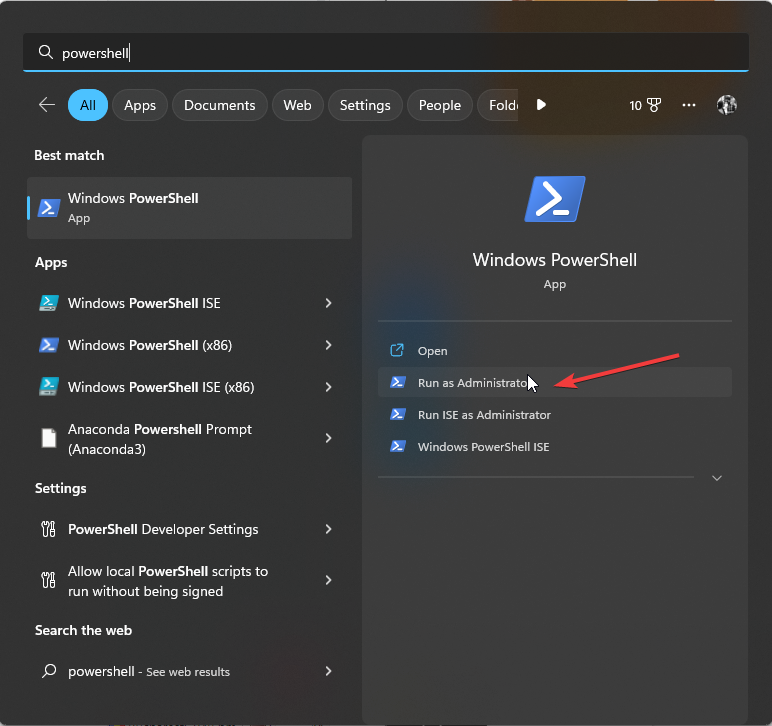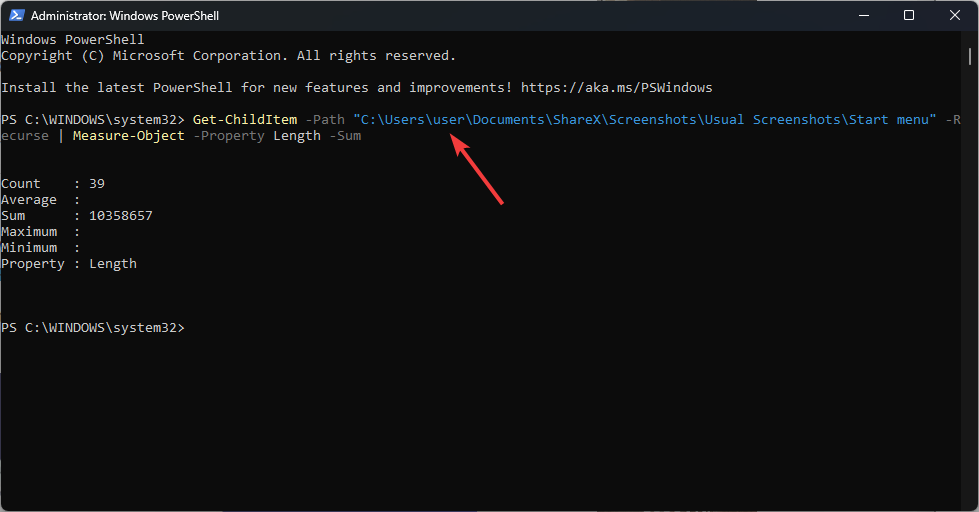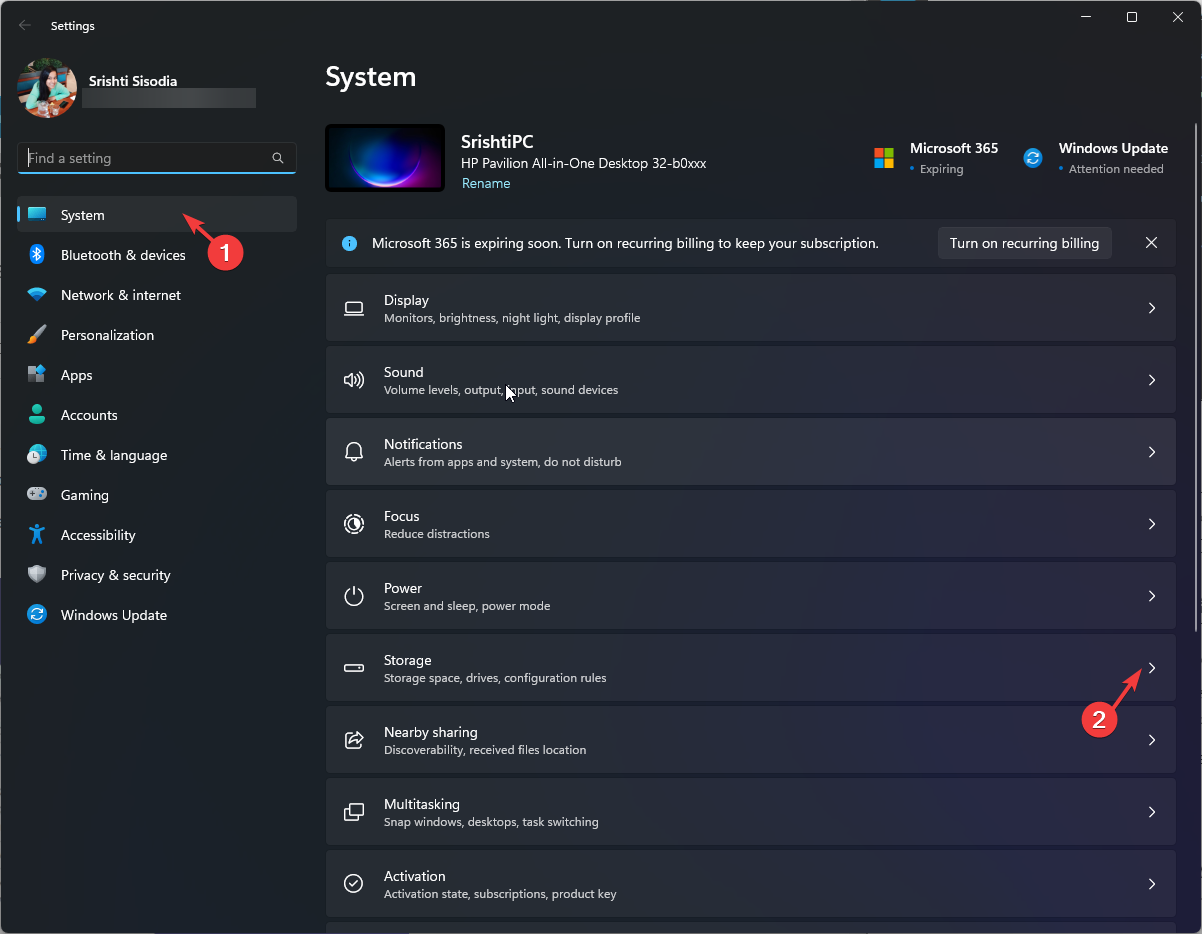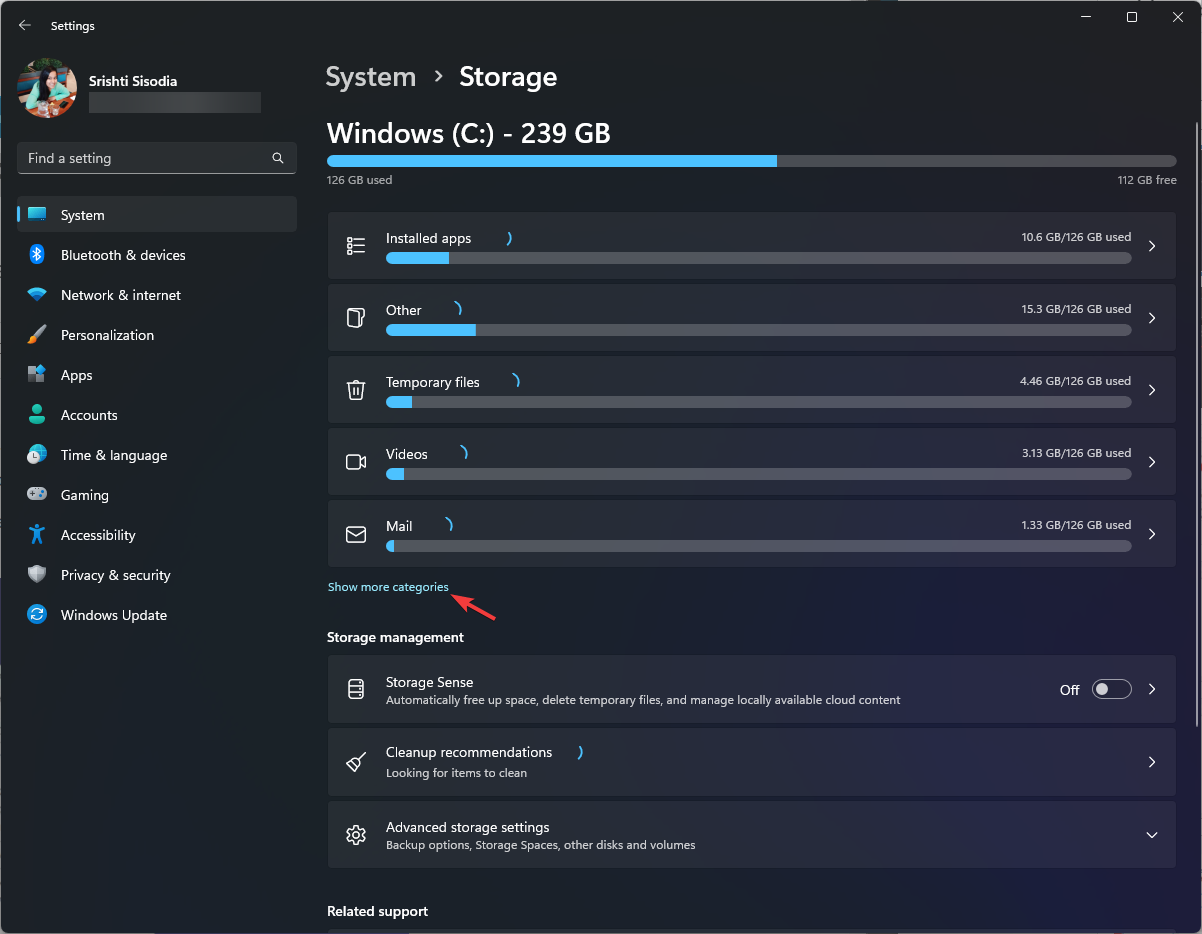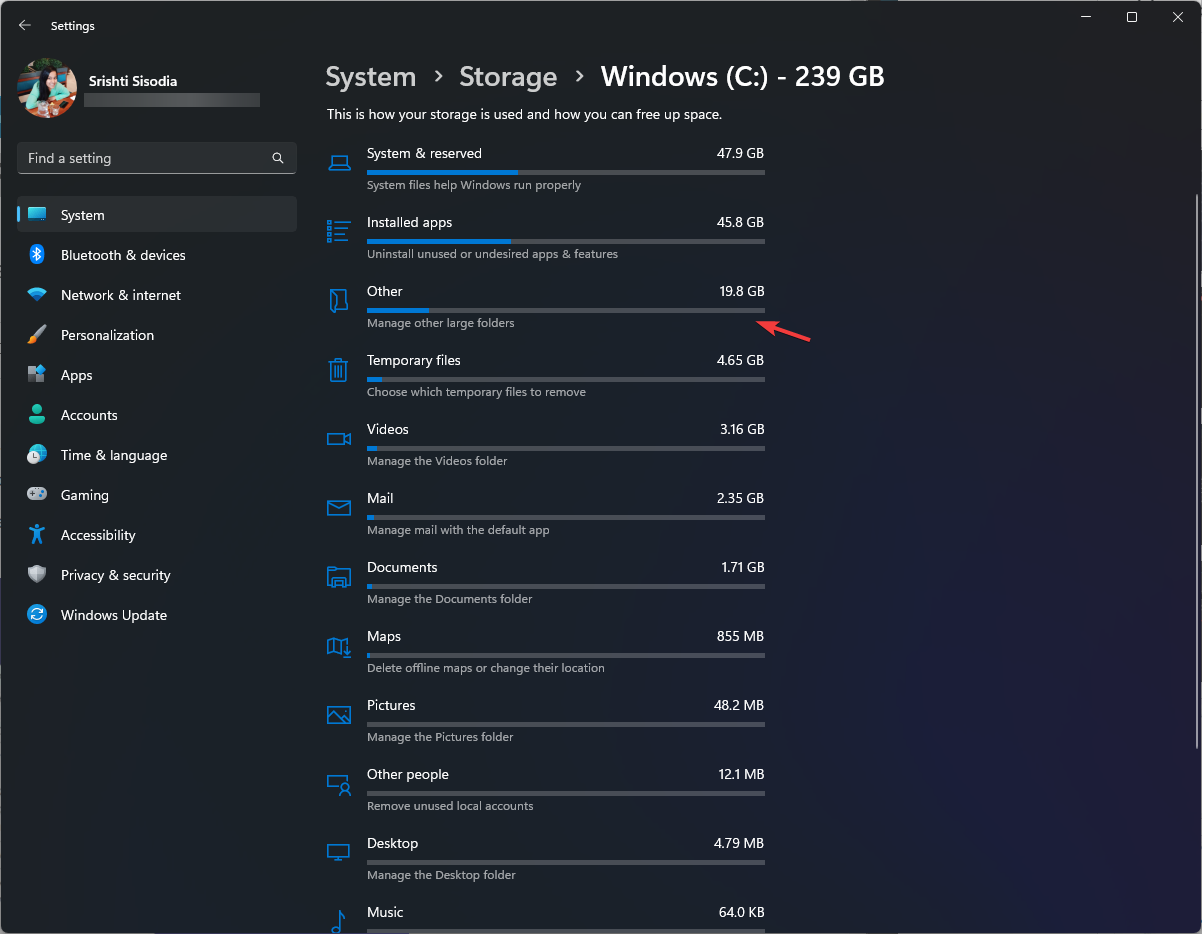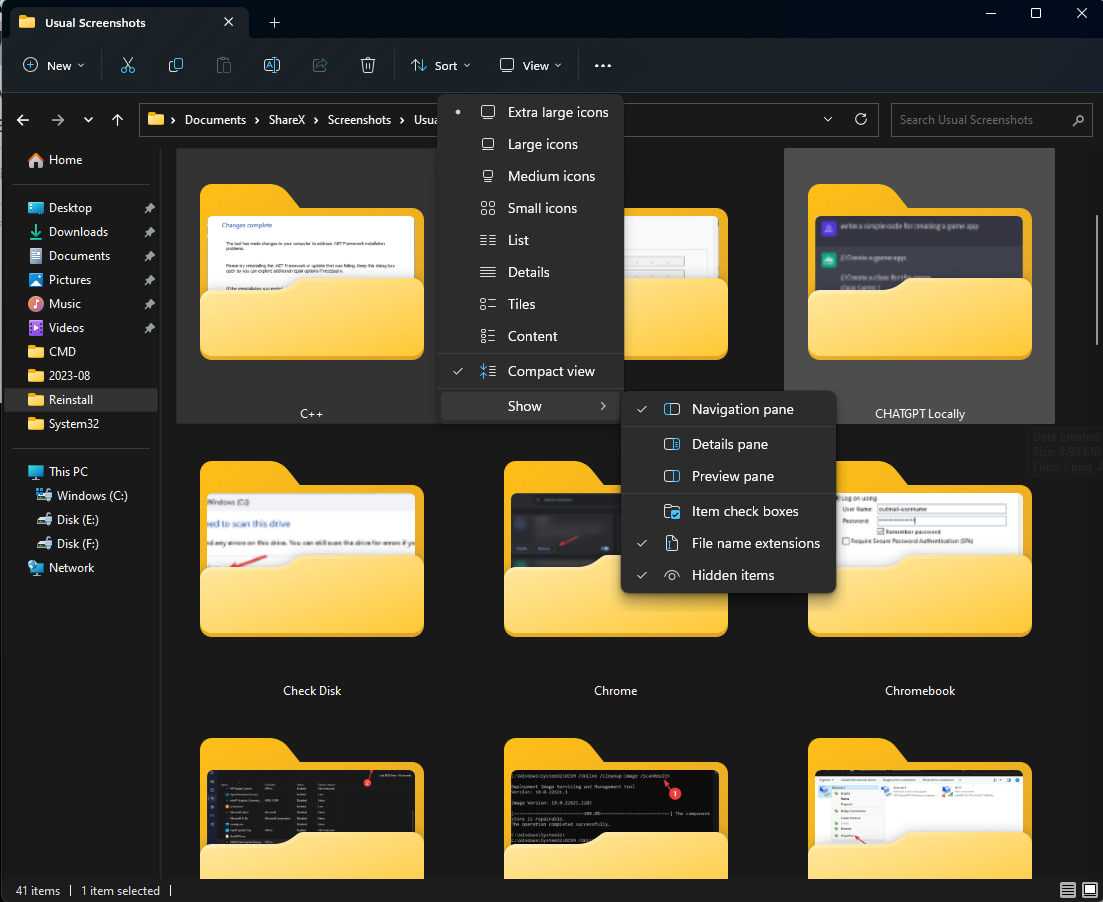How to Show The Folder Size on Windows 11?
Never wonder how much space your folders are taking up again!
- To find the folder size on a Windows 11 computer, you can use the Properties of the folder or Options window in File Explorer.
- Keep reading to know the detailed steps for each method.
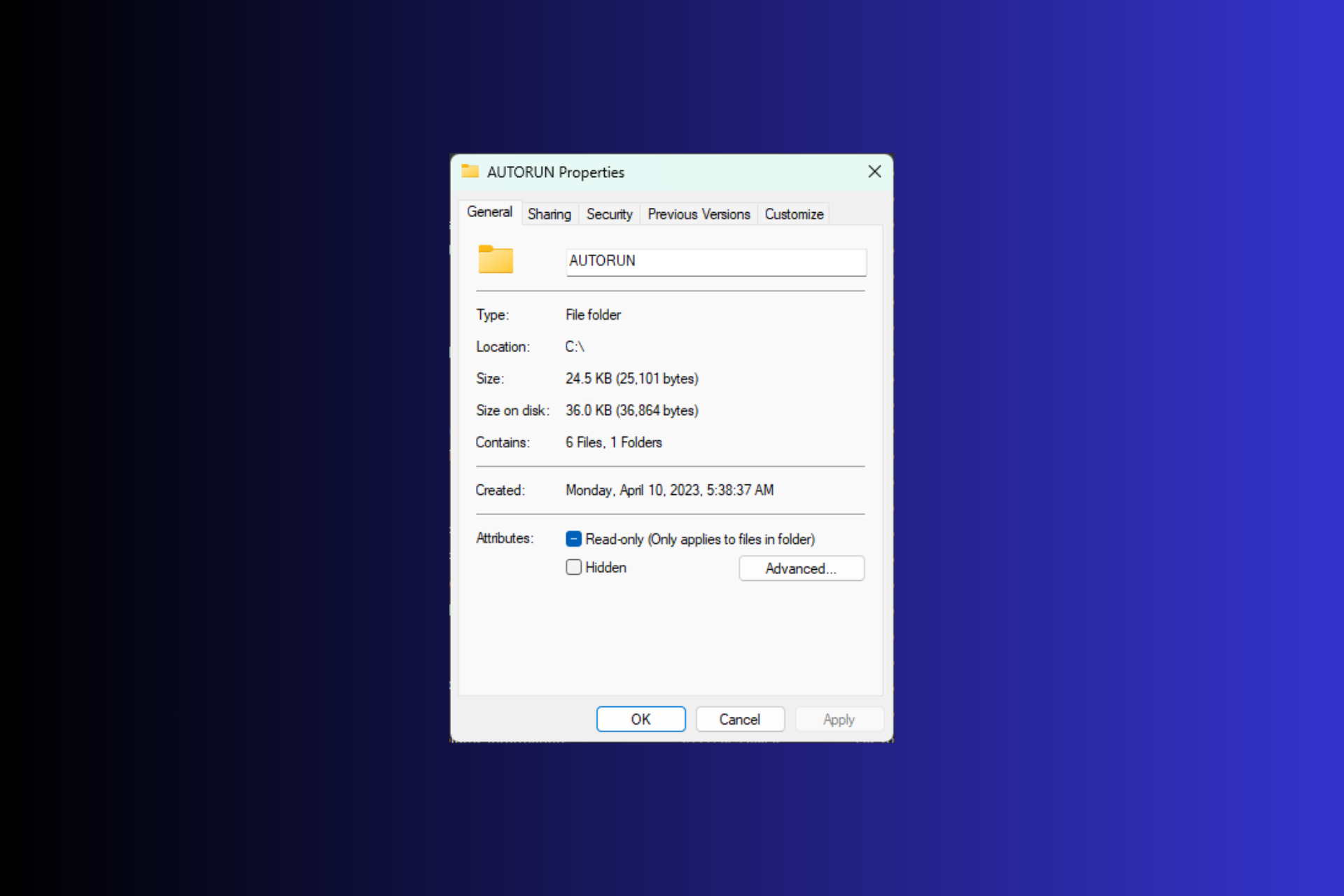
Windows 11 doesn’t show folder size in File Explorer by default, however, you can make certain changes in the Explorer settings to make them visible.
In this guide, we will discuss some of the easiest ways to show the size of folders so that you can manage disk space efficiently on your PC.
How do I view a folder’s size on Windows 11?
1. Using the Properties window of a folder
- Press Windows + E to open the Windows Explorer window.
- Go to the folder of which you want to check the size, right-click it, and select Properties from the context menu.
- On the folder properties window, go to the General tab and locate the Size section to know the space taken by the folder.
2. Enable the Item check boxes or Details option
- Press Windows + E to open the Windows Explorer window.
- From the top menu bar, click the drop-down next to View.
- Next, click Show and select Item check boxes.
- Now, to check the size of the folder, select the folder, and the size will be displayed on the left side of the window.
3. Enable the Display file size information in folder tips option
- Press Windows + E to open the Windows Explorer window.
- Click the three-dots icon and select Options.
- On the Folder Options window, go to the View tab, select Display file size information in folder tips, and click Apply, then OK.
4. Using the Command Prompt
- Press the Windows key, type cmd, and click Run as administrator.
- Type the following command to enter the directory of which size you want to know by replacing folder-path with the path of the folder, and hit Enter:
cd folder-path - Copy & paste the following command to get the details of the folder and hit Enter:
dir/s - If the folder has subfolders, all will be scanned, and you will get the size of the entire folder in bytes.
5. Using the Windows PowerShell
- Press the Windows key, type powershell, and click Run as administrator.
- Copy & paste the following command after replacing the C:\YourFolderPath with the folder path and hit Enter:
Get-ChildItem -Path "C:\YourFolderPath" -Recurse | Measure-Object -Property Length -Sum - PowerShell will display the size of the entire folder.
6. Using the Windows Settings app
- Press Windows + I to open the Settings app.
- Go to System, then click Storage.
- Click the Show more categories hyperlink.
- Now locate and click Other; every folder on the system drive will be listed there, and you can check the details, including the folder size.
This method only works for the system drive, so if you want to check a folder size located in some other drive, use the other methods listed.
How do I see the total size of multiple folders?
To see the total size of multiple folders, select them, right-click, and select the Properties option from the context menu. On the Properties window, you can see the combined size of the selected folders.
Alternatively, you can also select the Details option under View, and it will display all the details under the Date, Type, Tags, and Size columns for every single folder.
How do I change folder display in Windows 11’s File Explorer?
- Press Windows + E to open File Explorer, select a folder, click View>choose any layout option: Extra large icons, Large icons, Medium icons, Small icons, List, Details, Tiles, & Content.
- You can also click Sort by or Group by to sort the files & folders on the basis of name, Size or Date modified, Date created, etc.
- To know the file extensions, you can click View>Show>File name extensions.
Tips for Managing Your Disk Space and Folders in Windows 11
- Use Disk Cleanup or Storage Sense to clean up the Windows Update folder whenever you update or upgrade Windows.
- Change the default location for saving new files and folders.
- Remove unwanted apps and their folders.
- Delete content from Recycle Bin every week.
- Find & move large files or folders to another drive, cloud storage, or external source.
- Remove unnecessary images, files, folders, and videos
- Compress large files and folders into RAR or ZIP to reduce space.
- To avoid wrong folder/file size calculation, ensure the file title is limited to 255 characters.
Knowing a file or folder is essential for managing and organizing disk space on your computer, which in turn is useful for the smooth functioning of your PC.
If you can’t see the size of folder even after using the above methods, chances are your Windows is outdated, or the File Explorer is corrupt; read this guide to know the detailed solutions to fix it.
Do you know any other method to check the folder size? Don’t hesitate to mention it in the comments section below.